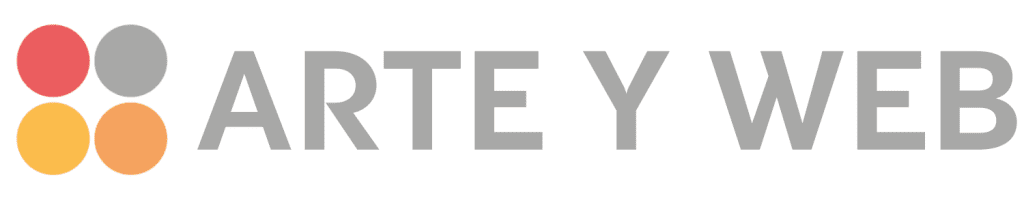 Contáctanos
Contáctanos 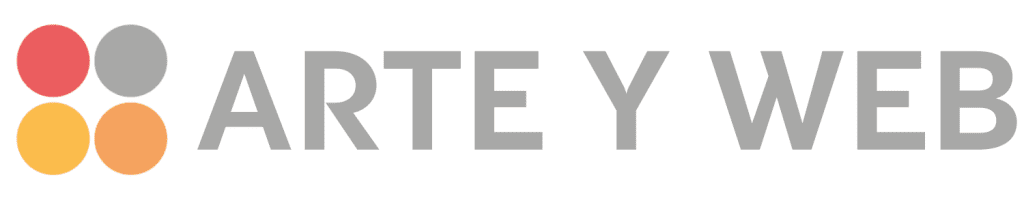 Contáctanos
Contáctanos 
Los puntos que nos destacan son los siguientes, pero sobretodo el contacto técnico personal, llamadas, whatsapp y todo lo necesario para que el cliente se sienta seguro y con satisfacción garantizada del trabajo.
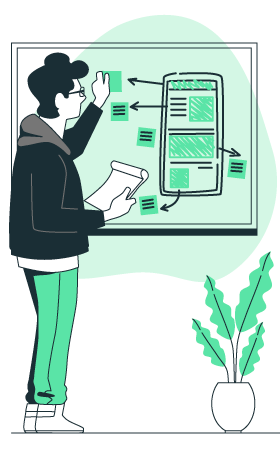
“AYW” te ayuda con el posicionamiento web y la optimización SEO para que tu sitio aparezca en los primeros resultados de búsqueda
Con un diseño web atractivo cautiva a tus visitantes. “AYW” crea diseños profesionales que reflejan tu marca y mejoran la experiencia de usuario desde el primer instante
“AYW” garantiza una experiencia de usuario intuitiva, con una navegación sencilla, lo que aumenta la satisfacción y fidelización de tus visitantes.
“AYW” implementa técnicas de optimización para garantizar una carga rápida de la web, lo que mejora la experiencia del usuario y el SEO.
“AYW” desarrolla sistemas de gestión de contenido fáciles de usar que permiten una forma sencilla de actualizar el contenido de tu web de una manera eficiente.
“AYW” garantiza una experiencia de usuario fluida en cualquier dispositivo atrayendo a más visitantes.
“AYW” utiliza el protocolo SSL para asegurar la navegación en la web y protege a sus visitantes con medidas de seguridad avanzadas
“AYW” integra enlaces a tus perfiles de redes sociales para ampliar tu alcance y conectar con tus usuarios.
Precios muy especiales. Partimos desde pagos en 3 veces. Hasta ¡WEB GRATUITAS!, pasando por cuotas mensuales desde 39€. Todo PRO.
Estamos encantados de ofrecerte este 50% de descuento en la creación de tu web/tienda. Para aprovechar esta oferta especial, requerimos el pago total al inicio. Esto nos permitirá comenzar de inmediato y brindarte resultados excepcionales.

Una vez recibido tu pago, nos pondremos en contacto contigo de inmediato, para dar inicio al proceso de creación de tu web.
Te pediremos ejemplos y detalles sobre la web que deseas. (Puedes darnos otras webs como ejemplo de lo que quieres). Queremos asegurarnos de que tu visión quedará reflejada en cada aspecto del diseño.
Juntos exploraremos algunos diseños que se ajusten a tus necesidades y estilo. Tu sitio web debe ser tan único como tu negocio.
Podrás proporcionar tus propios textos y fotos -si lo prefieres- Nosotros también podremos aportarlos, garantizando en ambos casos un contenido coherente y atractivo.
Una vez desarrollado, pondremos en línea una versión temporal de tu sitio web. Esto te permitirá visualizarlo y hacer revisiones preliminares.
Si consideras que se necesitan ajustes o cambios, trabajaremos juntos para perfeccionar cada detalle hasta que estés completamente satisfecho.
Una vez que todo esté a tu gusto, publicaremos definitivamente tu sitio web. Esto sucederá dentro del plazo establecido al inicio.
Continuamos hasta saber que estás completamente satisfecho con tu web o tienda.
